How to Scan Documents with Notes Application on the iPhone - As a worker, of course we all have very important documents. As a backup of the document, sometimes we scand the document on the computer as one way to backup data that we can do. But did you know that we can actually scan documents using the iPhone without additional applications
Scanning documents with the Notes application on the iPhone or iPad now we can do, of course, with the default application features of the iPad, namely the Notes application. With the Document Scan feature, now we can save documents on our iPhone and we see it on our iPhone whenever we need it. Also read: How to Screen Recording iOS 11 and 12 Without Jailbreak
If the readers here are still confused and don't understand how to Scan Documents with the Notes Application on the iPhone and Ipad, then keep reading this post to the end because in this post we will discuss it and share the tutorial for you.
Scan Documents with Notes Application on iPhone and Ipad
If you want to always carry documents on your iPhone, of course now is not a difficult thing, because you can now scan documents on your iPhone and iPad using the Notes application, for the steps, please see below.
- To get an iOS system update, you must update your device's operating system to the latest version of iOS 11.
- After the update is complete, please open the Apple Notes application.
- Then you please tap the 'pen' icon located at the top right corner, to bring up the Virtual keyboard
- Tap the '+' sign on the top bar of the virtual keyboard. Then you will see a drop down menu with 'Scan Documents' at the top.
- Please tap on 'Scan Documents' then point your iPhone camera at the document you want to scan. After you see the document frame correctly, click the iPhone camera button to snap it.
- After scanning the document is complete, you will see a preview of the document that was just scanned. You will be given the option to cut the document if you feel it is not in the right position. Click the 'retake' button if you still want to use the camera or click 'done' when it fits.
- The advantage of the note taking application on the iPhone is that when the user takes it from any angle to scan a document, the end result will always be in the right position. The documented image will be perfectly framed horizontally or vertically.
- If you want to save each document with a different file name, then don't forget to always open a new notepad. Because if you only make one file name, the scanned file will be saved as one PDF file.
Those are the steps that must be taken when using the Notes application on the iPhone when you want to scan documents using the Note application on the iPhone or iPad. Also Read: How to Secret Screenshot of iPhone Screenshot Without Home Button and Power Button
The final word
That is the information admin can share, hopefully with the tutorial scanning documents with the Notes application on the iPhone it can be a solution for you when you want to have a pdf document on your iPhone, so that when you need the pdf file you can open it easily via your iPhone. Also read: How To Close apps on iphone X Forced
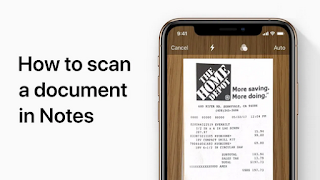
0 Komentar untuk "How to Scan Documents with Notes Application on iPhone and Ipad"