Windows 10 Restore - Have you ever felt that the Windows 10 application on your computer suddenly did not run normally or encountered several obstacles? whereas before you run Windows 10 smoothly and there were no errors. In this post the admin will provide the best solution for you.
The best solution to restore the sudden performance of Windows problems is to restore Windows, but the Windows 10 Restore process can be successful and can be done when you have created a restore point. So the admin made this post about How to Restore Windows 10, assuming you already have a restore point
If you are still confused and want to know about how to do a Windows 10 Restore, then see the admin review below
How to restore Windows 10 like all using System Restore Point
Step 1: Type Sysdm.cpl on the Start menu or the search field or you can also use Run then press Enter to open System Properties.
Step 2: After the System Properties window opens, move to the System Protection tab.
Step 3: In the Protection Settings section, make sure protection for the system drive (Windows partition) is activated. Next in the System Restore section, click the button labeled System Restore to open the System Restore Wizard window
Step 4: Click the Next button to see all the restore points that were made before.
Note: If you have previously used system restore, you will see a screen similar to the one below with the option to cancel system restore. Select Choose a different restore point then click the Next button to display all the restore points that have been created.
Step 5: If there are hidden restore points, click the option labeled Show more restore points to display all types of restore points that have been created.
As you can see in the picture above, the most recent restore point is displayed at the top of the list along with the date, time, and description. It's a good idea to see what applications will be deleted if you restore your Windows 10 using a restore point. To view the affected application, select the restore point you want to use then click Scan for affected programs.
As you can see in the picture above, Windows will display all the applications and drivers that were deleted when you restore your Windows using a restore point. If an application is updated after creating a restore point, the application will be returned to the previous version.
For example, if you install Firefox version 42 when creating a restore point and then update to version 43 the day after creating a restore point, Windows will return Firefox to version 42 when using the restore point created earlier. No big deal actually, because you can re-update all your applications and drivers after your computer returns to normal.
Step 6: Select the restore point that you want to use to restore your Windows 10 to its original condition then click the Next button.
Step 7: Finally, click the Finish button to start the restore process.
Your PC will automatically reboot to begin the restore process. This process can take up to 20 minutes depending on the number of applications and settings returned.
Also read: How to take screenshots on mac in 3 ways
When finished, you will see the message "System Restore completed successfully" on your desktop. Easy right? Convey your experience when doing a system restore through the comments column provided below.

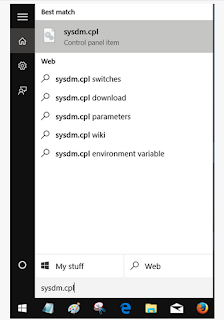
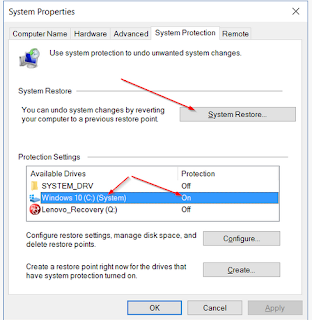
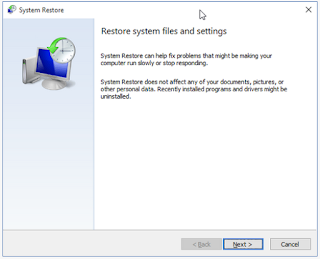
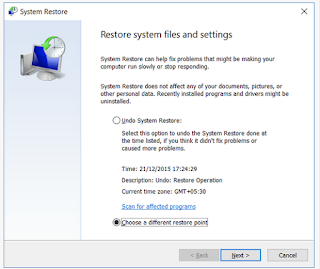
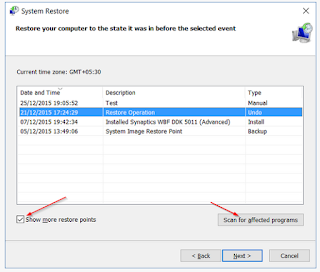
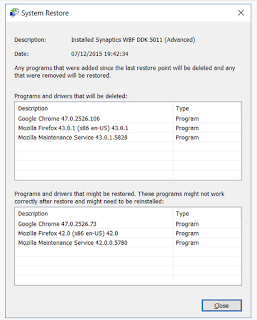
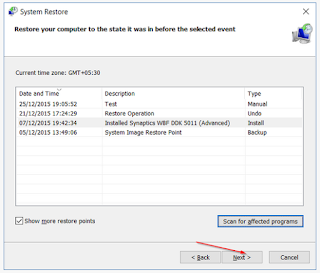
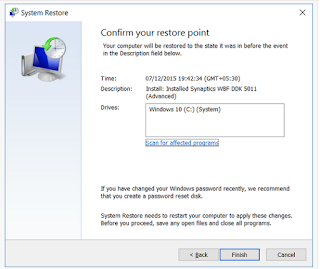
0 Komentar untuk "Restore Windows 10 | How to restore Windows 10 like all using System Restore Point"