How To Split Screen Samsung - Multi Window is one of the features of Samsung Smartphone which is very useful for us to do multitasking work. We can while watching a movie while replying to someone's chat or doing tasks in word documents while cheating on pdf documents or other web sites, all of this we can do with the Multi Window feature or generally also we call this split screen view.
This cool feature also allows us to adjust the size of the display, copy (paste) information from one application to another application easily and can also switch applications in a multi window according to our wishes.
The Multi Window feature which divides the smartphone screen into two parts is available on most models or series of Samsung smart phones such as the S series and Note series, especially those operating on the Android 9 (Pie) and 10 (Q) operating systems. In this article, I use a Samsung Note 10 smartphone as an example.
How To Activate Multi Window on a Samsung Smartphone
Long story short, the following below are ways and steps to activate Multi Windows on our Samsung smartphones easily.
- Make sure the applications that you want to open in Multi Window or split screen view. If it hasn't been opened, please open it first.
- Press the [Recent] button, which is a button with a 3-line picture which is generally located under the left of the cellphone screen.
- Touch the application icon that we want to display as a split screen view.
- Select and touch [Open in split screen view].
- To adjust the size of the display we can shift the blue horizontal line to our liking. Meanwhile, to close this Split screen view or return all applications to their original position, please touch the [Recent] or [Home] button then select [Close].
Note: Not all applications support Multi Window or Split Screen View.
That's how to activate Multi Window on Samsung (in this example is Note 10 with Android 10 operating system). May be useful.
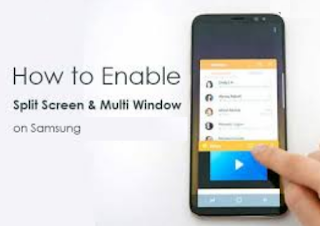

0 Komentar untuk "How To Split Screen Samsung | How To Enable Split Screen Samsung Note 10 "